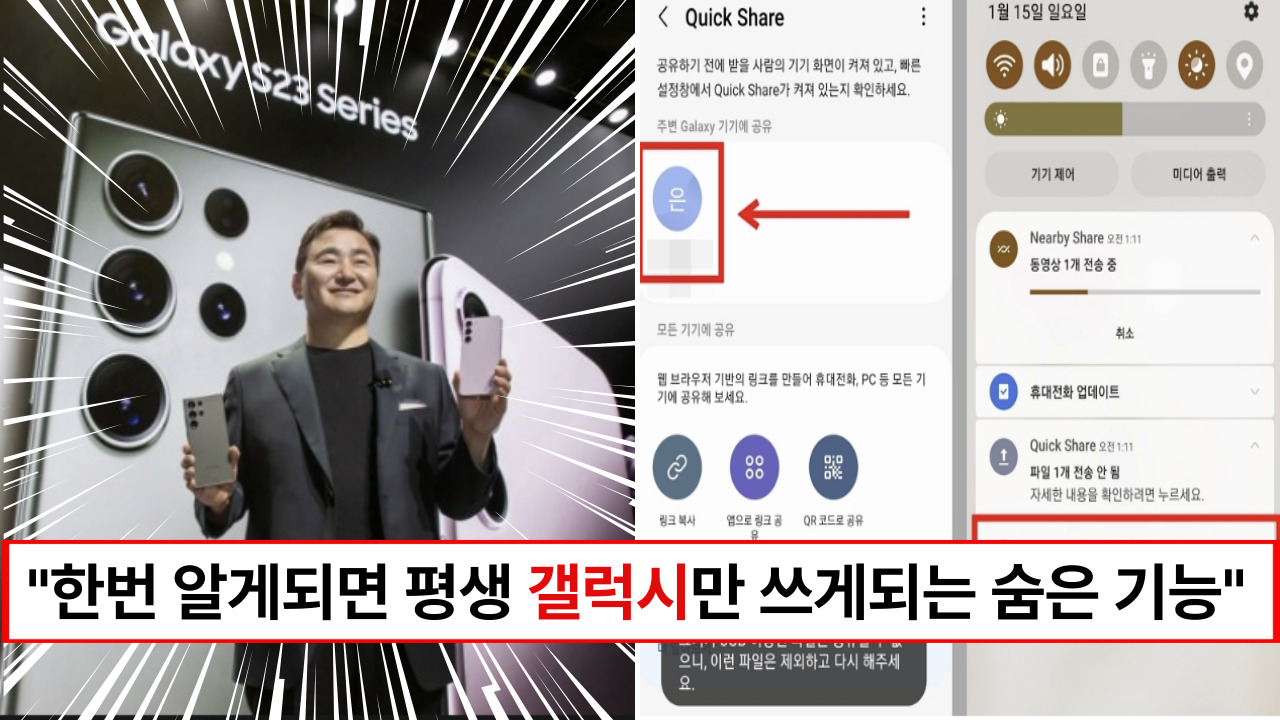안녕하세요 88미디어입니다!

1020 세대는 아이폰 사용률이 갤럭시보다 월등히 높다고 알려져 있습니다.
단순히 아이폰이 사용하기 좋아서 많이 쓴다기 보다 좀 더 세련되고 멋진 느낌을 주기 때문이라고 합니다.
그런데 아이폰에서는 절대 가질 수 없는 갤럭시만의 특화된 기능들이 있는데요. 이런 기능들 때문에 갤럭시로 갈아타고 싶은 분들이 많다고 하네요.
오늘은 아이폰 사용자도 부러워하는 갤럭시 스마트폰 120% 활용법에 대해 한번 알아보겠습니다.
갤럭시 숨은 기능으로 120% 활용하는 법
꿀팁#1 멀티 태스킹 활용
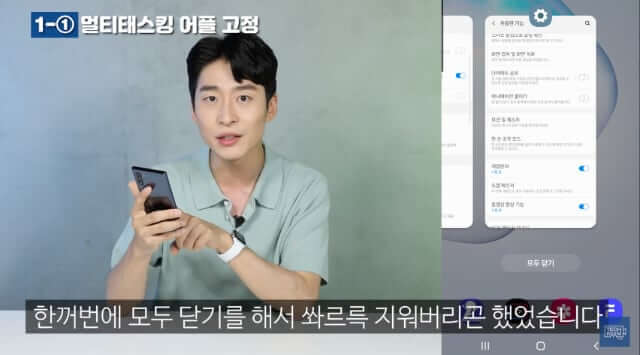
1.멀티 태스킹 어플 고정
멀티태스킹 버튼을 터치하면 실행중인 어플들이 보이는데요. 자주 사용하는 어플은 종료되지 않게 고정할 수 있습니다.
- 멀티태스킹 작업창 위 원하는 어플의 아이콘을 누르면 여러가지 옵션들이 뜹니다.
- [빠른 실행을 위해 최근 앱에 열어두기] 옵션을 선택한다.
- 하단에 자물쇠 아이콘이 생기면 끝
어플 잠금 설정은 총 3개까지만 잠금이 가능합니다.
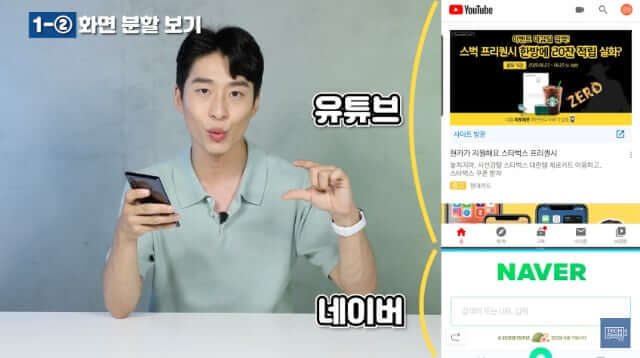
2.화면 분할 보기
- 멀티태스킹 작업창을 열어 줍니다.
- 멀티태스킹 작업창 위 원하는 어플의 아이콘을 누른다.
- [분할 화면으로 열기] 옵션을 선택한다.
- 실행하면 상단에 어플이 작게 실행 됩니다, 하단에 사용할 어플을 골라서 실행하면 끝.
가운데 분할선을 조절 하여 주면 크기 조절이 가능합니다.
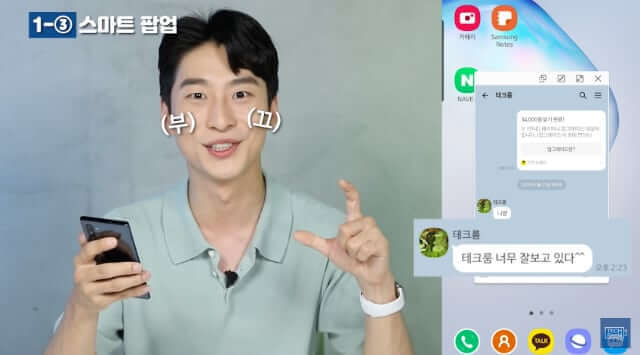
3.스마트 팝업
스마트팝업은 어플을 홈 화면에 작게 팝업창으로 띄우는 기능을 말합니다.
- [설정-유용한기능]으로 들어간다.
- [스마트 팝으로 알림확인]을 선택한다
- 스마트 팝업으로 알림을 받고 싶은 어플을 활성화 한다.

꿀팁#2 키보드의 숨겨진 기능
1.텍스트의 실행취소&실행복구
메모장에 작업을 할때 키보드에서 두 손가락을 이용해 왼쪽으로 스와이프하면 복원되는 걸 볼수 있습니다.
반대로 키보드에서 오른쪽으로 스와이프하면 지웠던 작업으로 다시 돌아갑니다.
2.커서 움직이기
키보드의 스페이스 바를 꾹 누르면 커서 위치 조절이 자유롭게 가능합니다.
3.한자입력하기
- 바꾸고자 하는 음절을 쓴다.
- 스페이스 바 왼쪽에 있는 콤마[,]를 길게 누른다.
- 이모티콘 중에 맨 마지막 한자를 선택한다.
- 글자에 해당하는 한자를 선택하면 됩니다.
꿀팁#3 GIF 쉽게 만들기
카메라 기능에서 GIF 파일을 쉽게 만들수 있는 방법이 있습니다.
- 카메라 어플을 실행시킨다.
- 왼쪽 상단에 있는 카메라 설정에 들어간다.
- [가장자리로 촬영 버튼 밀기]옵션을 누른다.
- 고속 연속 촬영/GIF 만들기중 [GIF 만들기]로 설정한다.
- 카메라를 실행시킨 후 촬영 버튼을 밑으로 내린다.
꿀팁#4 홈 버튼 설정하기
홈 버튼을 길게 누르면 보통 구글 어시스턴트가 실행이 되는데요. 이걸 원하는 어플로 설정하는 방법이 있습니다.
- [설정-애플리케이션]에 들어간다.
- 우측 상단 점 세개 표시를 눌러준다.
- [기본앱-지원앱]으로 들어간다. (최신 안드로이드폰은 ‘디지털 어시스턴트 앱’으로 나옴)
- [디바이스 도우미 앱] 선택 한다.
- 네이버로 활성화를 시켜준다.

꿀팁#5 한 손 조작 모드
핸드폰이 크기 때문에 한 손으로 사용하기 어려운 경우가 있는데요. 이걸 한 손으로 사용하기 좋게 변경하는 모드가 있습니다.
- [설정-유용한 기능]으로 들어간다.
- [한 손 조작 모드] 선택하여 준다.
- [한 손 조작 모드 사용]활성화 시켜준다.
꿀팁#6 빅스비 버튼 활용
빅스비 버튼을 활용하는 방법으로, 빅스비 버튼을 이용해서 원하는 어플 실행 시키는 방법입니다.
- [설정-유용한 기능]으로 들어간다.
- [측면 버튼]에 들어간다.
- [두번 누르기-앱열기]를 실행 시킨다.
- 앱 열기의 설정에 들어가서 빅스비 대신 실행시킬 어플을 선택해준다.